Setting Up Your Domain
This walkthrough is assuming you bought your domain with GoDaddy. If your domain is with another registrar, the change you need to make is the same however the steps will be slightly different. Please contact your registrar support if you get stuck. Often times they will make this change for you.
- Login to your GoDaddy account
- By default you will be taken to your “All Products and Services” page. To get there you can also click your name in the upper-right corner, and from the menu that appears click “My Products.”
- Once you’re viewing all your products, find the domain you want to use for your recruiting site from the list of domains and click “DNS.”

- Scroll down and make sure there is no forwarding setup. If you just bought the domain or have never used it, you won’t need to worry about this. It’s not setup by default after purchasing a domain.
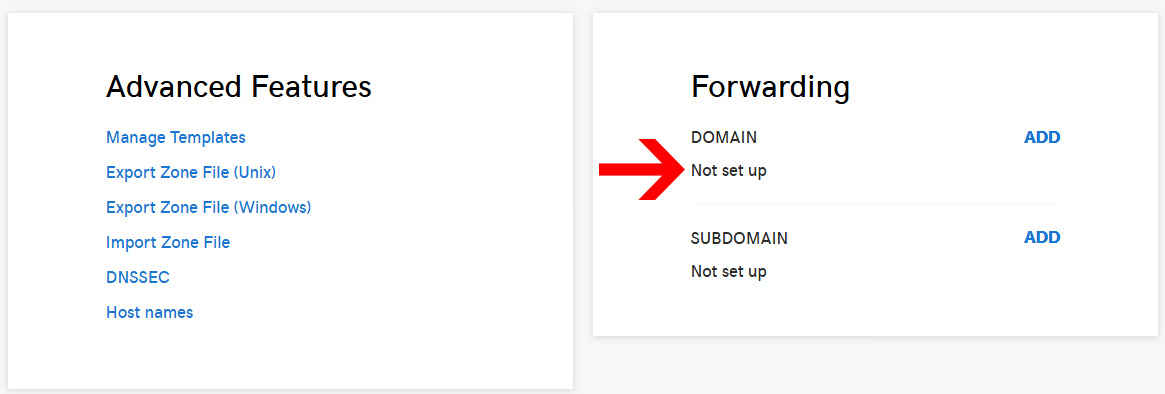
- Scroll back up and you should see two records if you just bought your domain, or have never used it. A CNAME that has a name of www and value of @ and an A record with a value of parked. If you have used the domain before you might see different records, that’s okay. Just make sure the CNAME as described is there.
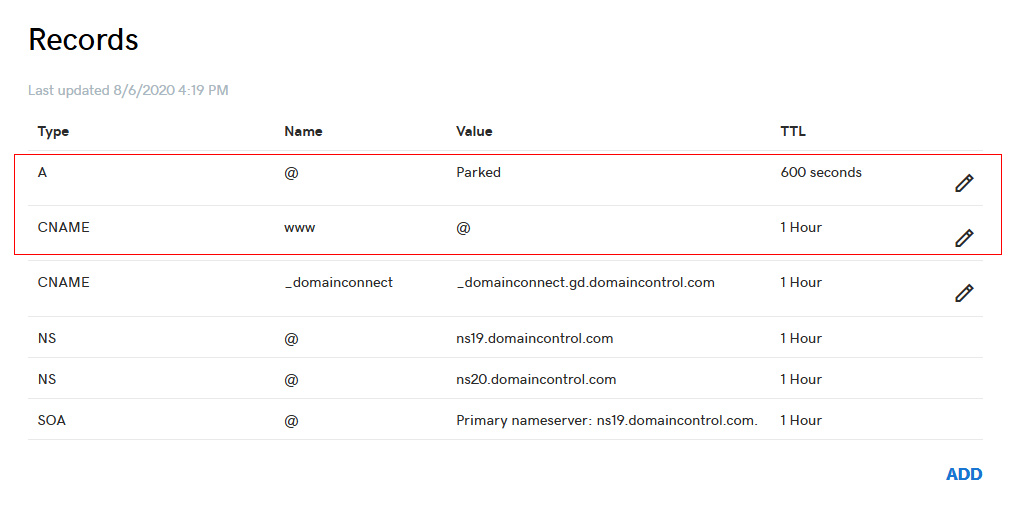
- IMPORTANT – Proceeding with the next step (step 7) will stop your domain from pointing to wherever it is now. What this means is if you’re currently using this domain for an old site, upon making this next change you will no longer be able to access the old site.
- Find the A record from the previous step, that has a name of @ and click the little pencil icon to the right. Some options will open up. In the “Points to” field remove what’s there and enter 45.79.30.30 – Don’t change anything else, and hit save.
- Confirm you have these two records and they match the settings shown

- Continue filling out and submit your homework. If you’re already submitted your homework then please email [email protected] that you have successfully made this change.